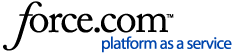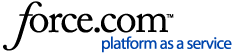Follow the steps below to learn how to add custom or standard questions to your requests for proposal (RFPs). You can do so both in the New and Classic Sourcing Experience.
In the New Sourcing Experience
1 Open your RFP. Begin by selecting your RFP on the All RFPs page. From the left-hand navigation, click Request Details, then click Edit in the upper-right.
2 Add a question from the account library. Scroll down to the Custom Questions section and click Add question, then Add from library.
Use the search options at the top to locate the library questions you want to add. Check the boxes next to the desired questions, then click Add questions.
Or create a new question. Scroll down to the Custom Questions section and click Add question, then Create question.
| NOTE: Custom Questions are an additional feature. Contact your Account Manager to learn more. |
Select the desired type, then enter your question. Add the question details. They will vary depending on the selected type.
In the RFP Requirement field, select the type of RFP the question is intended for (e.g. Meeting Rooms, Guest Rooms, or All RFPs). The available options will depend on the type of RFP you are working on.
Check the boxes next to the supplier types that should see this question. Specify if a response is required. You can also include the newly created question in your library so you can use it in other RFPs or surveys. Select the question folder you want from the dropdown, then check the box next to Add to library.
Click Create question when you're done, or Create another to add more questions.
To change the order of the questions, click and hold the  icon next to a question, then drag it to the position you want in the list.
icon next to a question, then drag it to the position you want in the list.
In the Classic Sourcing Experience
1 Open your RFP. Begin by clicking Manage RFPs in the top navigation bar.
Open an RFP by clicking its name. The General Information tab opens by default. Click the neighboring tab, Custom Questions.
Any account-level and private default questions will be listed here.
2 Add a question from the account library. Click Add Questions.
Select Copy at least one question from a library, then click Next >>.
Click one of the folders on the left, then check the boxes next to the desired questions. For questions related to safety, sustainability, diversity, and inclusion, make sure you select the Cvent Standard Questions folder on the left. Once you've selected all the questions you want to include, click Next >>.
If you only chose one question, a preview will appear. If you selected multiple questions, click Preview to see what they'll look like. To remove a question, click  on the right.
on the right.
Click << Previous to make any other changes. If everything looks right, click Save.
Change the order the questions appear using the 
 icons or click Delete to remove one.
icons or click Delete to remove one.
Or create a new question. Click Add Questions.
Select a question type. Make the decision easy by consulting the examples on the right. Then, click Next >>.
In the RFP Requirement field select the type of RFP the question is intended for (e.g. Meeting Rooms, Guest Rooms, or All RFPs).
Type your question in the Question Text box. Add the question details. Options will vary depending on the selected question type.
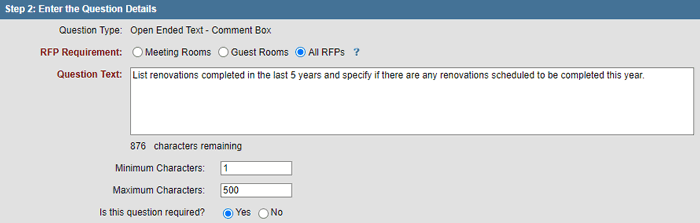
You can make your question mandatory by selecting Yes next to "Is this question required?"
Click Next >> to preview your question. To make any last-minute changes, click << Previous.
Click Save when you're done.
If you'll ask this question again, click Add to Library below the question. Select a folder from the dropdown and click Confirm Add.
Change the order the questions appear in using the 
 icons or click Delete to remove one.
icons or click Delete to remove one.
3 Target your questions, if applicable. Is this a citywide RFP? If yes, you'll be able to target your questions to specific types of suppliers. For example, only convention centers will get your question about move-in costs and only hotels see the one about the menu.
To do so, click Edit above the question, then check the boxes next to the supplier types you want to target.
Click Save when you're done.